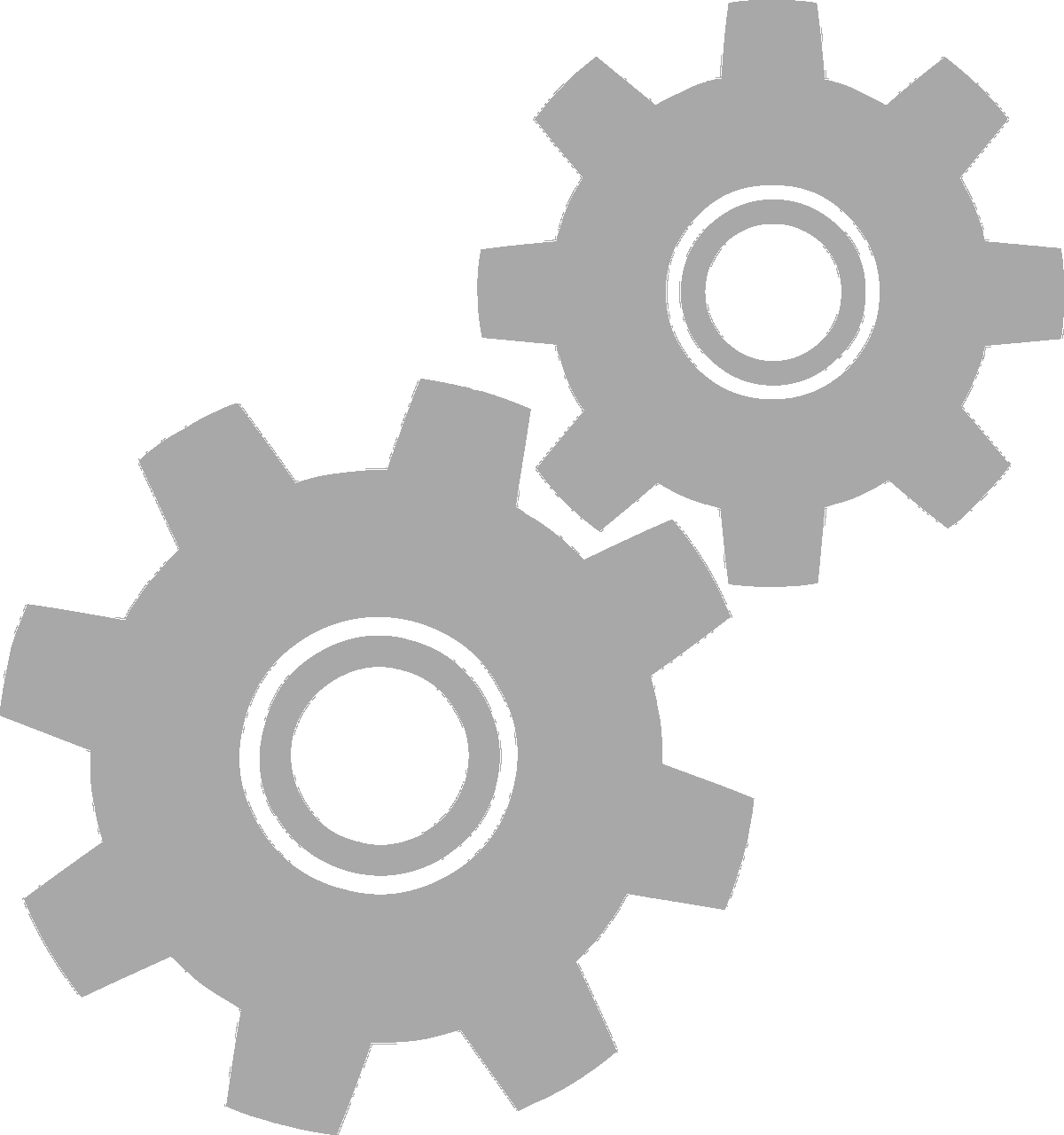

not logged in | [Login]
Disclaimer: The explanation provided on this website (Hotmaps Wiki) are indicative and for research purposes only. No responsibility is taken for the accuracy of the provided information, explanations and figures or for using them for unintended purposes.
Data privacy: By clicking OK below, you accept that this website may use cookies.
Depois que a caixa de ferramentas é aberta, a página de isenção de responsabilidade é mostrada ( Fig.1 ). Além da mensagem de isenção de responsabilidade, são fornecidas informações adicionais sobre os objetivos da caixa de ferramentas Hotmaps, bem como o link para o site do projeto Hotmaps e os repositórios de dados.
 Fig. 1 Breve introdução à caixa de ferramentas Hotmas
Fig. 1 Breve introdução à caixa de ferramentas Hotmas
A GUI do Hotmaps é uma interface baseada em GIS. Ao fechar a página de isenção de responsabilidade, o usuário vê o mapa da Europa. Por padrão, estão representados o mapa de densidade de demanda de calor dos países da UE-28 e a camada NUTS 3. Além desses dois mapas, algumas ferramentas e botões podem ser vistos na GUI. Essas ferramentas são ilustradas na Fig.2
Aqui você pode ver à primeira vista três partes da interface do usuário:
Nos capítulos seguintes, veremos cada uma dessas três partes:

Com esta barra de ferramentas, você pode:
Aqui você pode:
Após registrar e ativar sua conta, você poderá fazer o login com seu e-mail e senha (veja a Fig.4 abaixo).

Fig.4 .: Formulário de login
Aqui você pode criar uma conta para o site dos hotmaps . Depois de enviar o formulário, você receberá um e-mail para ativar sua conta. Com sua conta, você poderá salvar seu progresso.

Fig.5 .: RegisterForm
Se você esquecer sua senha, poderá recuperá-la neste menu (veja a Fig.6. Abaixo). Lembre-se de definir uma nova senha posteriormente.

Fig.6 .: Recuperar formulário
Você pode aumentar o zoom para uma região especificada digitando seu nome (veja a animação abaixo)

Ao pressionar este botão, uma barra lateral com diferentes tipos de camadas é mostrada à esquerda.

As seguintes camadas podem ser encontradas e visualizadas:

Pressionando este botão, as ferramentas de seleção aparecerão à esquerda da tela

A figura abaixo mostra a aparência das ferramentas:

Dependendo das camadas e da região que você selecionou, os resultados para sua configuração são mostrados em uma barra lateral à direita da tela.

Você tem alguma sugestão de como melhorar a ferramenta? Você notou algum erro? Por favor nos informe! Ao nos enviar um feedback, você pode nos ajudar a melhorar a caixa de ferramentas!
Preencha o formulário abaixo:

você pode escolher entre os seguintes tipos:

e defina uma prioridade:

Você pode escolher a escala territorial que deseja analisar (regiões NUTS ou nível de hectare) e definir o bloco do mapa.

Existem as seguintes configurações possíveis

Jeton Hasani, no Hotmaps-Wiki, https://github.com/HotMaps/hotmaps_wiki/wiki/Introduction-to-user-interface (abril de 2019)
Esta página foi escrita por Jeton Hasani *.
.... * Grupo de Economia de Energia - Instituto TU Wien de Sistemas de Energia e Drives Elétricos Gusshausstrasse 27-29 / 370 1040 Wien
Copyright © Hotmaps Licença Internacional Creative Commons Attribution 4.0 Este trabalho está licenciado com uma Licença Internacional Creative Commons CC BY 4.0. Identificador de licença do SPDX: Texto da licença do CC-BY-4.0: https://spdx.org/licenses/CC-BY-4.0.html
Gostaríamos de expressar nossa profunda gratidão ao Projeto Horizonte Hotmaps 2020 (Contrato de Doação número 723677), que forneceu o financiamento para a realização da presente investigação.
This page was automatically translated. View in another language:
English (original) Bulgarian* Croatian* Czech* Danish* Dutch* Estonian* Finnish* French* German* Greek* Hungarian* Irish* Italian* Latvian* Lithuanian* Maltese* Polish* Romanian* Slovak* Slovenian* Spanish* Swedish*
*: machine translated
Last edited by web, 2020-09-30 11:29:36