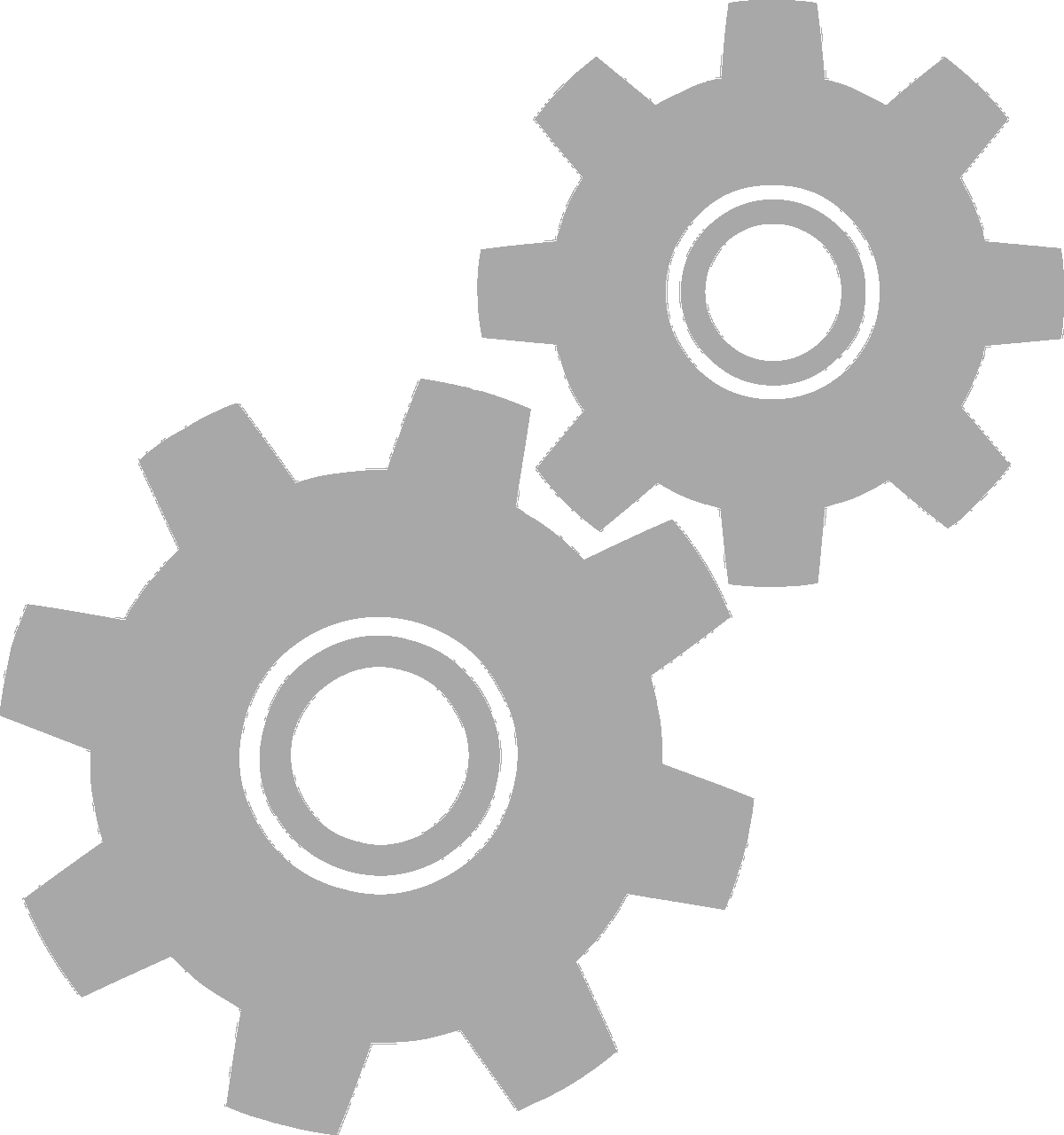

not logged in | [Login]
Disclaimer: The explanation provided on this website (Hotmaps Wiki) are indicative and for research purposes only. No responsibility is taken for the accuracy of the provided information, explanations and figures or for using them for unintended purposes.
Data privacy: By clicking OK below, you accept that this website may use cookies.
A caixa de ferramentas Hotmaps permite que qualquer pessoa exporte parte de uma camada / conjunto de dados.
Esse recurso requer conhecimentos básicos de uso sobre seleção e camadas.
Se você tiver alguma dificuldade, leia os seguintes guias:
Selecione a camada que deseja exportar na lista de camadas (painel esquerdo)
Selecione a escala de seleção à direita do mapa (NUTS / LAU / hectare)
Selecione a região que deseja com as ferramentas de seleção 
Quando a seleção estiver correta, clique no botão  abaixo do nome da camada no painel esquerdo para iniciar o processo de download.
abaixo do nome da camada no painel esquerdo para iniciar o processo de download.

Quando terminar, você receberá um arquivo .tif no seu computador
Depois que todas essas etapas forem concluídas, você terá uma exportação de uma das camadas.
Em seguida, você pode usá-lo com suas próprias ferramentas e até editá-lo para importá-lo de volta para a plataforma (consulte Upload de dados para obter instruções sobre como fazê-lo).
Autores:
Revisores:
Gostaríamos de expressar nossa mais profunda gratidão ao Projeto Horizonte 2020 Hotmaps (Contrato de Doação número 723677), que forneceu o financiamento para a realização da presente investigação
This page was automatically translated. View in another language:
English (original) Bulgarian* Croatian* Czech* Danish* Dutch* Estonian* Finnish* French* German* Greek* Hungarian* Irish* Italian* Latvian* Lithuanian* Maltese* Polish* Romanian* Slovak* Slovenian* Spanish* Swedish*
* machine translated1> Funcionalidades de exportação de dados
A caixa de ferramentas Hotmaps permite que qualquer pessoa exporte parte de uma camada / conjunto de dados.
Esse recurso requer conhecimentos básicos de uso sobre seleção e camadas.
Se você tiver alguma dificuldade, leia os seguintes guias:
Selecione a camada que deseja exportar na lista de camadas (painel esquerdo)
Selecione a escala de seleção à direita do mapa (NUTS / LAU / hectare)
Selecione a região que deseja com as ferramentas de seleção 
Quando a seleção estiver correta, clique no botão  abaixo do nome da camada no painel esquerdo para iniciar o processo de download.
abaixo do nome da camada no painel esquerdo para iniciar o processo de download.

Quando terminar, você receberá um arquivo .tif no seu computador
Depois que todas essas etapas forem concluídas, você terá uma exportação de uma das camadas.
Em seguida, você pode usá-lo com suas próprias ferramentas e até editá-lo para importá-lo de volta para a plataforma (consulte Upload de dados para obter instruções sobre como fazê-lo).
Autores:
Revisores:
Gostaríamos de expressar nossa mais profunda gratidão ao Projeto Horizonte 2020 Hotmaps (Contrato de Doação número 723677), que forneceu o financiamento para a realização da presente investigação
This page was automatically translated. View in another language:
English (original) Bulgarian* Croatian* Czech* Danish* Dutch* Estonian* Finnish* French* German* Greek* Hungarian* Irish* Italian* Latvian* Lithuanian* Maltese* Polish* Romanian* Slovak* Slovenian* Spanish* Swedish*
* machine translated> Funcionalidades de exportação de dados
A caixa de ferramentas Hotmaps permite que qualquer pessoa exporte parte de uma camada / conjunto de dados.
Esse recurso requer conhecimentos básicos de uso sobre seleção e camadas.
Se você tiver alguma dificuldade, leia os seguintes guias:
Selecione a camada que deseja exportar na lista de camadas (painel esquerdo)
Selecione a escala de seleção à direita do mapa (NUTS / LAU / hectare)
Selecione a região que deseja com as ferramentas de seleção 
Quando a seleção estiver correta, clique no botão  abaixo do nome da camada no painel esquerdo para iniciar o processo de download.
abaixo do nome da camada no painel esquerdo para iniciar o processo de download.

Quando terminar, você receberá um arquivo .tif no seu computador
Depois que todas essas etapas forem concluídas, você terá uma exportação de uma das camadas.
Em seguida, você pode usá-lo com suas próprias ferramentas e até editá-lo para importá-lo de volta para a plataforma (consulte Upload de dados para obter instruções sobre como fazê-lo).
Autores:
Revisores:
Gostaríamos de expressar nossa mais profunda gratidão ao Projeto Horizonte 2020 Hotmaps (Contrato de Doação número 723677), que forneceu o financiamento para a realização da presente investigação
This page was automatically translated. View in another language:
English (original) Bulgarian* Croatian* Czech* Danish* Dutch* Estonian* Finnish* French* German* Greek* Hungarian* Irish* Italian* Latvian* Lithuanian* Maltese* Polish* Romanian* Slovak* Slovenian* Spanish* Swedish*
* machine translated
Last edited by web, 2020-09-30 11:29:36