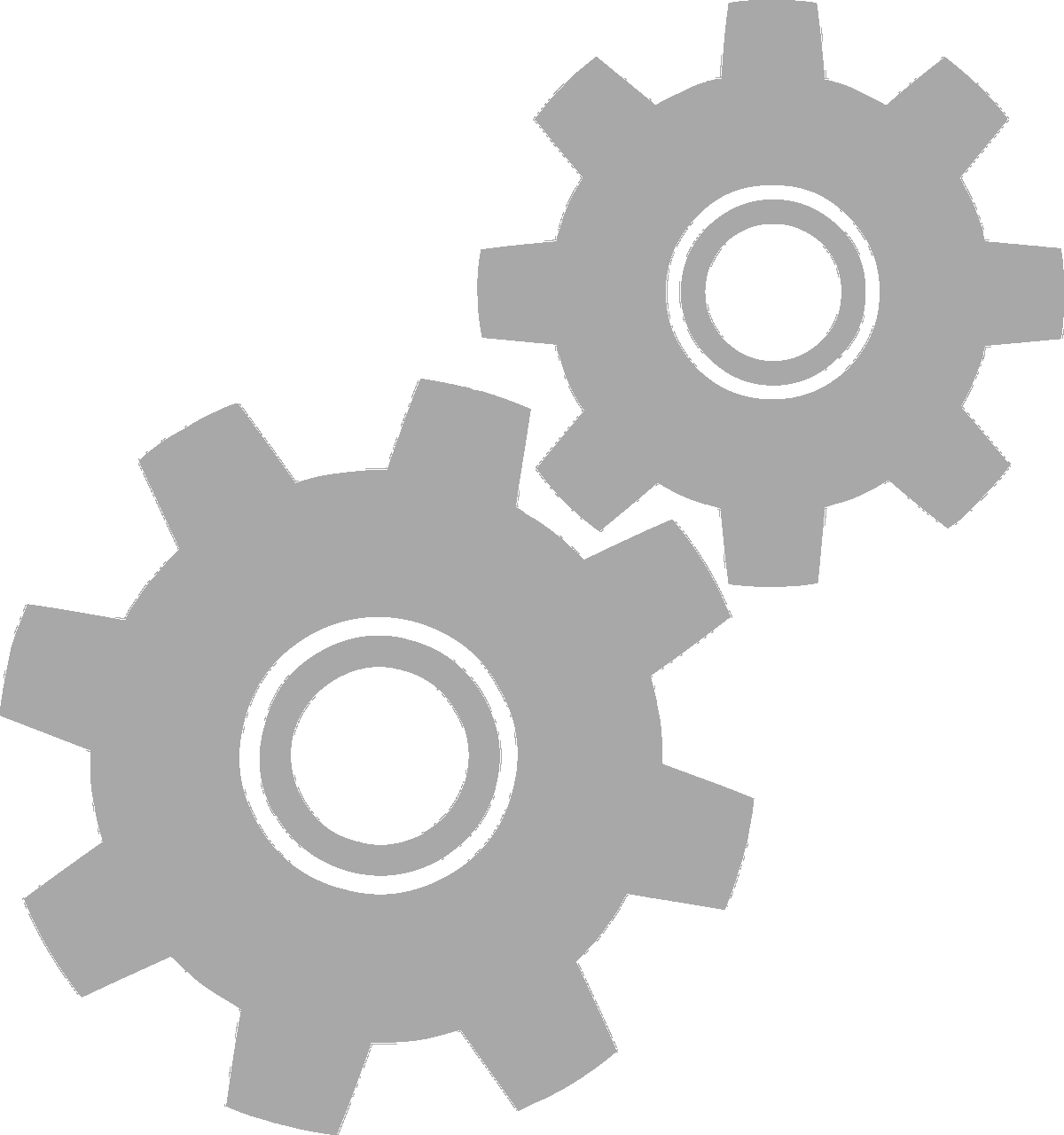

not logged in | [Login]
Disclaimer: The explanation provided on this website (Hotmaps Wiki) are indicative and for research purposes only. No responsibility is taken for the accuracy of the provided information, explanations and figures or for using them for unintended purposes.
Data privacy: By clicking OK below, you accept that this website may use cookies.
W pobliżu
Po otwarciu zestawu narzędzi wyświetlana jest strona z zastrzeżeniami ( ryc . 1 ). Oprócz komunikatu o wyłączeniu odpowiedzialności podano dodatkowe informacje dotyczące celów zestawu narzędzi Hotmaps, a także link do strony internetowej projektu Hotmaps i repozytoriów danych.
 Ryc. 1 Krótkie wprowadzenie do przybornika Hotmas
Ryc. 1 Krótkie wprowadzenie do przybornika Hotmas
Hotmaps GUI to interfejs oparty na GIS. Zamykając stronę z zastrzeżeniami, użytkownik widzi mapę Europy. Domyślnie przedstawiona jest mapa gęstości zapotrzebowania na ciepło w krajach UE-28 i warstwa NUTS 3. Oprócz tych dwóch map niektóre narzędzia i przyciski można zobaczyć w GUI. Narzędzia te pokazano na ryc. 2
Tutaj możesz na pierwszy rzut oka dostrzec 3 części interfejsu użytkownika:
W poniższych rozdziałach przyjrzymy się każdej z tych 3 części:

Za pomocą tego paska narzędzi możesz:
Tutaj możesz:
Po rejestracji i aktywacji konta powinieneś być w stanie zalogować się za pomocą adresu e-mail i hasła (patrz Ryc. 4 poniżej).

Ryc.4 .: Formularz logowania
Tutaj możesz założyć konto na stronie hotmaps . Po przesłaniu formularza otrzymasz wiadomość e-mail dotyczącą aktywacji konta. Za pomocą swojego konta będziesz mógł zapisać swoje postępy.

Ryc.5 .: RegisterForm
Jeśli kiedykolwiek zapomnisz hasła, możesz je odzyskać w tym menu (patrz rys. 6 poniżej). Pamiętaj, aby później ustawić nowe hasło.

Ryc. 6: Odzyskaj formularz
Możesz powiększyć określony region, wpisując jego nazwę (patrz animacja poniżej)

Naciśnięcie tego przycisku powoduje wyświetlenie paska bocznego z różnego rodzaju warstwami po lewej stronie.

Można znaleźć i wizualizować następujące warstwy:

Po naciśnięciu tego przycisku narzędzia wyboru pojawią się po lewej stronie ekranu

Poniższy rysunek pokazuje wygląd narzędzi:

To Top W zależności od wybranych warstw i regionu wyniki konfiguracji są wyświetlane na pasku bocznym po prawej stronie ekranu

Czy masz jakieś sugestie dotyczące ulepszenia narzędzia? Czy zauważyłeś jakieś błędy? Proszę nas poinformować! Przekazując nam swoją opinię, możesz pomóc nam ulepszyć zestaw narzędzi!
Proszę wypełnić poniższy formularz :

możesz wybierać spośród następujących typów:

i ustaw priorytet:

Możesz wybrać skalę powierzchni, którą chcesz analizować (regiony NUTS lub poziom hektara) i ustawić kafelek mapy

Możliwe są następujące konfiguracje

Jeton Hasani, w Hotmaps-Wiki, https://github.com/HotMaps/hotmaps_wiki/wiki/Introduction-to-user-interface (kwiecień 2019)
Ta strona została napisana przez Jetona Hasani *.
.... * Energy Economics Group - Instytut Systemów Energetycznych i Napędów Elektrycznych TU Wien Gusshausstrasse 27-29 / 370 1040 Wien
Copyright © Hotmaps Creative Commons Uznanie autorstwa 4.0 Licencja międzynarodowa Ta praca jest licencjonowana na licencji Creative Commons CC BY 4.0 International. Identyfikator licencji SPDX: CC-BY-4.0 Licencja-tekst: https://spdx.org/licenses/CC-BY-4.0.html
Pragniemy przekazać nasze najgłębsze uznanie dla projektu „Hotmaps” programu „Horyzont 2020 ” (umowa o udzielenie dotacji nr 723677), który zapewnił środki finansowe na przeprowadzenie obecnego dochodzenia.
This page was automatically translated. View in another language:
English (original) Bulgarian* Croatian* Czech* Danish* Dutch* Estonian* Finnish* French* German* Greek* Hungarian* Irish* Italian* Latvian* Lithuanian* Maltese* Portuguese (Portugal, Brazil)* Romanian* Slovak* Slovenian* Spanish* Swedish*
* machine translated1> Wprowadzenie do interfejsu użytkownika
W pobliżu
Po otwarciu zestawu narzędzi wyświetlana jest strona z zastrzeżeniami ( ryc . 1 ). Oprócz komunikatu o wyłączeniu odpowiedzialności podano dodatkowe informacje dotyczące celów zestawu narzędzi Hotmaps, a także link do strony internetowej projektu Hotmaps i repozytoriów danych.
 Ryc. 1 Krótkie wprowadzenie do przybornika Hotmas
Ryc. 1 Krótkie wprowadzenie do przybornika Hotmas
Hotmaps GUI to interfejs oparty na GIS. Zamykając stronę z zastrzeżeniami, użytkownik widzi mapę Europy. Domyślnie przedstawiona jest mapa gęstości zapotrzebowania na ciepło w krajach UE-28 i warstwa NUTS 3. Oprócz tych dwóch map niektóre narzędzia i przyciski można zobaczyć w GUI. Narzędzia te pokazano na ryc. 2
Tutaj możesz na pierwszy rzut oka dostrzec 3 części interfejsu użytkownika:
W poniższych rozdziałach przyjrzymy się każdej z tych 3 części:

Za pomocą tego paska narzędzi możesz:
Tutaj możesz:
Po rejestracji i aktywacji konta powinieneś być w stanie zalogować się za pomocą adresu e-mail i hasła (patrz Ryc. 4 poniżej).

Ryc.4 .: Formularz logowania
Tutaj możesz założyć konto na stronie hotmaps . Po przesłaniu formularza otrzymasz wiadomość e-mail dotyczącą aktywacji konta. Za pomocą swojego konta będziesz mógł zapisać swoje postępy.

Ryc.5 .: RegisterForm
Jeśli kiedykolwiek zapomnisz hasła, możesz je odzyskać w tym menu (patrz rys. 6 poniżej). Pamiętaj, aby później ustawić nowe hasło.

Ryc. 6: Odzyskaj formularz
Możesz powiększyć określony region, wpisując jego nazwę (patrz animacja poniżej)

Naciśnięcie tego przycisku powoduje wyświetlenie paska bocznego z różnego rodzaju warstwami po lewej stronie.

Można znaleźć i wizualizować następujące warstwy:

Po naciśnięciu tego przycisku narzędzia wyboru pojawią się po lewej stronie ekranu

Poniższy rysunek pokazuje wygląd narzędzi:

To Top W zależności od wybranych warstw i regionu wyniki konfiguracji są wyświetlane na pasku bocznym po prawej stronie ekranu

Czy masz jakieś sugestie dotyczące ulepszenia narzędzia? Czy zauważyłeś jakieś błędy? Proszę nas poinformować! Przekazując nam swoją opinię, możesz pomóc nam ulepszyć zestaw narzędzi!
Proszę wypełnić poniższy formularz :

możesz wybierać spośród następujących typów:

i ustaw priorytet:

Możesz wybrać skalę powierzchni, którą chcesz analizować (regiony NUTS lub poziom hektara) i ustawić kafelek mapy

Możliwe są następujące konfiguracje

Jeton Hasani, w Hotmaps-Wiki, https://github.com/HotMaps/hotmaps_wiki/wiki/Introduction-to-user-interface (kwiecień 2019)
Ta strona została napisana przez Jetona Hasani *.
.... * Energy Economics Group - Instytut Systemów Energetycznych i Napędów Elektrycznych TU Wien Gusshausstrasse 27-29 / 370 1040 Wien
Copyright © Hotmaps Creative Commons Uznanie autorstwa 4.0 Licencja międzynarodowa Ta praca jest licencjonowana na licencji Creative Commons CC BY 4.0 International. Identyfikator licencji SPDX: CC-BY-4.0 Licencja-tekst: https://spdx.org/licenses/CC-BY-4.0.html
Pragniemy przekazać nasze najgłębsze uznanie dla projektu „Hotmaps” programu „Horyzont 2020 ” (umowa o udzielenie dotacji nr 723677), który zapewnił środki finansowe na przeprowadzenie obecnego dochodzenia.
This page was automatically translated. View in another language:
English (original) Bulgarian* Croatian* Czech* Danish* Dutch* Estonian* Finnish* French* German* Greek* Hungarian* Irish* Italian* Latvian* Lithuanian* Maltese* Portuguese (Portugal, Brazil)* Romanian* Slovak* Slovenian* Spanish* Swedish*
* machine translated> Wprowadzenie do interfejsu użytkownika
W pobliżu
Po otwarciu zestawu narzędzi wyświetlana jest strona z zastrzeżeniami ( ryc . 1 ). Oprócz komunikatu o wyłączeniu odpowiedzialności podano dodatkowe informacje dotyczące celów zestawu narzędzi Hotmaps, a także link do strony internetowej projektu Hotmaps i repozytoriów danych.
 Ryc. 1 Krótkie wprowadzenie do przybornika Hotmas
Ryc. 1 Krótkie wprowadzenie do przybornika Hotmas
Hotmaps GUI to interfejs oparty na GIS. Zamykając stronę z zastrzeżeniami, użytkownik widzi mapę Europy. Domyślnie przedstawiona jest mapa gęstości zapotrzebowania na ciepło w krajach UE-28 i warstwa NUTS 3. Oprócz tych dwóch map niektóre narzędzia i przyciski można zobaczyć w GUI. Narzędzia te pokazano na ryc. 2
Tutaj możesz na pierwszy rzut oka dostrzec 3 części interfejsu użytkownika:
W poniższych rozdziałach przyjrzymy się każdej z tych 3 części:

Za pomocą tego paska narzędzi możesz:
Tutaj możesz:
Po rejestracji i aktywacji konta powinieneś być w stanie zalogować się za pomocą adresu e-mail i hasła (patrz Ryc. 4 poniżej).

Ryc.4 .: Formularz logowania
Tutaj możesz założyć konto na stronie hotmaps . Po przesłaniu formularza otrzymasz wiadomość e-mail dotyczącą aktywacji konta. Za pomocą swojego konta będziesz mógł zapisać swoje postępy.

Ryc.5 .: RegisterForm
Jeśli kiedykolwiek zapomnisz hasła, możesz je odzyskać w tym menu (patrz rys. 6 poniżej). Pamiętaj, aby później ustawić nowe hasło.

Ryc. 6: Odzyskaj formularz
Możesz powiększyć określony region, wpisując jego nazwę (patrz animacja poniżej)

Naciśnięcie tego przycisku powoduje wyświetlenie paska bocznego z różnego rodzaju warstwami po lewej stronie.

Można znaleźć i wizualizować następujące warstwy:

Po naciśnięciu tego przycisku narzędzia wyboru pojawią się po lewej stronie ekranu

Poniższy rysunek pokazuje wygląd narzędzi:

To Top W zależności od wybranych warstw i regionu wyniki konfiguracji są wyświetlane na pasku bocznym po prawej stronie ekranu

Czy masz jakieś sugestie dotyczące ulepszenia narzędzia? Czy zauważyłeś jakieś błędy? Proszę nas poinformować! Przekazując nam swoją opinię, możesz pomóc nam ulepszyć zestaw narzędzi!
Proszę wypełnić poniższy formularz :

możesz wybierać spośród następujących typów:

i ustaw priorytet:

Możesz wybrać skalę powierzchni, którą chcesz analizować (regiony NUTS lub poziom hektara) i ustawić kafelek mapy

Możliwe są następujące konfiguracje

Jeton Hasani, w Hotmaps-Wiki, https://github.com/HotMaps/hotmaps_wiki/wiki/Introduction-to-user-interface (kwiecień 2019)
Ta strona została napisana przez Jetona Hasani *.
.... * Energy Economics Group - Instytut Systemów Energetycznych i Napędów Elektrycznych TU Wien Gusshausstrasse 27-29 / 370 1040 Wien
Copyright © Hotmaps Creative Commons Uznanie autorstwa 4.0 Licencja międzynarodowa Ta praca jest licencjonowana na licencji Creative Commons CC BY 4.0 International. Identyfikator licencji SPDX: CC-BY-4.0 Licencja-tekst: https://spdx.org/licenses/CC-BY-4.0.html
Pragniemy przekazać nasze najgłębsze uznanie dla projektu „Hotmaps” programu „Horyzont 2020 ” (umowa o udzielenie dotacji nr 723677), który zapewnił środki finansowe na przeprowadzenie obecnego dochodzenia.
This page was automatically translated. View in another language:
English (original) Bulgarian* Croatian* Czech* Danish* Dutch* Estonian* Finnish* French* German* Greek* Hungarian* Irish* Italian* Latvian* Lithuanian* Maltese* Portuguese (Portugal, Brazil)* Romanian* Slovak* Slovenian* Spanish* Swedish*
* machine translated
Last edited by web, 2020-09-30 11:29:36